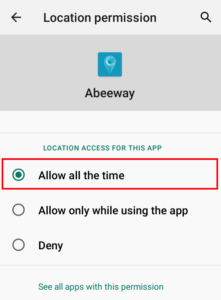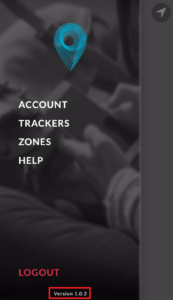Abeeway Mobile APP - FAQ
Abeeway Mobile APP - FAQ
Permissions
Abeeway app needs Bluetooth and location permissions to be set as “Allow all the time”. This is because the mobile app is connecting to the tracker over Bluetooth and sending phone positions to the backend on behalf of the tracker. App needs location and Bluetooth permissions even when it is in background.
Note: The screenshot above is for the App settings page on Android 10. For other Android/iOS versions, the screen might be different.
Adding a tracker
You can’t find the tracker as its probably not advertising. Please ensure the following are true:
- The MCU/Application Firmware is above 2.2.x
- The Bluetooth firmware version is above 3.3.x
- The trackers are flashed with this config file (The config file depends on the tracker type and region)
Note:
- If you are running Abeeway Mobile Version 1.0.2 and below, it is important to run MCU Firmware 2.2.x.
- For Abeeway Mobile App Version > 1.0.2, it is important to run MCU Firmware >= 2.3.x on the tracker.
- The mobile app version can be found from the Abeeway Mobile app main menu (See screenshot below. The mobile app version in the example below is 1.0.2):
For Micro Tracker/Smart Badge: Restart the tracker with long button press. The tracker will advertise itself for 10 minutes to allow pairing with the tracker. The tracker will beep with advertisement melody if the operation was successful. (See here for how to restart the tracker with button sequence). If the tracker does not play advertisement melody even though the firmware/config file is correct, it is because it is bonded. See below for instructions on how to remove Bluetooth bond on the tracker
For Compact Tracker: Activate the Bluetooth with the magnet sequence (see here for the sequence)
For ANY Tracker: Send the downlink ff020b0064 on LoRaWAN downlink port = 2. The tracker will advertise itself for 100 seconds to allow pairing with the phone. You can change the duration of advertisement using Abeeway Driver (see section: Start and Stop BLE advertisement)
The Bluetooth bond on the tracker can be removed in one of the following ways:
- With the button sequence (easiest):
- MCU Firmware 2.2.x and below. Ensure the tracker is switched off with the long button press, followed by the button sequence <1 long press , 6 short press, 1 long press>, then switch on the tracker with long press. The tracker will beep with advertisement melody if the operation was successful (This is applicable only to Micro Tracker/Smart Badge)
- MCU Firmware 2.3.x and above. Hold the button for more than 14 sec to enter ESC sequence. The tracker will play melody indicating the fact that special sequence can be started. Once inside the special sequence, do the following: 1 click, 1 click, 1x press (between 1 – 4 sec). If the sequence is successful, the tracker will play Bluetooth advertisement melody indicating the Bluetooth bond is removed for about 10 minutes (which is the default configuration). (This is applicable only to Micro Tracker/Smart Badge)
- Sending the LoRaWAN downlink ff0202 on downlink port = 2 to the Abeeway tracker
- Using CLI with the tracker connected over USB port. The tracker can be connected to USB port and then communicate it with serial tool like Tera term. Once connected to Tera term, enter the password “123” as this is the default password to interact with the tracker. Then type “ble clear” to clear the Bluetooth bond on the tracker. For more information, please refer to CLI user guide.
This issue happens due to the Bluetooth connectivity. Please do the following steps and try again to add the tracker:
Step 1: Remove the Bluetooth bond from the phone.
The Bluetooth bond on the phone can be easily removed by clicking on “FORGET” button on the Abeeway tracker. Abeeway devices always start with prefix ABW followed by last 9 digits of LoRa DEVEUI. DEVEUI can be found on the back of the sticker on the tracker.
Note: The screenshot above is for Android 9. The procedure to remove the Abeeway tracker from phone’s Bluetooth device will be different for iOS or other Android phones.
Step 2: Remove Bluetooth bond on the tracker
The Bluetooth bond on the tracker can be removed in one of the following ways:
- With the button sequence (easiest):
- MCU Firmware 2.2.x and below. Ensure the tracker is switched off with the long button press, followed by the button sequence <1 long press , 6 short press, 1 long press>, then switch on the tracker with long press. The tracker will beep with advertisement melody if the operation was successful (This is applicable only to Micro Tracker/Smart Badge)
- MCU Firmware 2.3.x and above. Hold the button for more than 14 sec to enter ESC sequence. The tracker will play melody indicating the fact that special sequence can be started. Once inside the special sequence, do the following: 1 click, 1 click, 1x press (between 1 – 4 sec). If the sequence is successful, the tracker will play Bluetooth advertisement melody indicating the Bluetooth bond is removed for about 10 minutes (which is the default configuration). (This is applicable only to Micro Tracker/Smart Badge)
- Sending the LoRaWAN downlink ff0202 on downlink port = 2 to the Abeeway tracker
- Using CLI with the tracker connected over USB port. The tracker can be connected to USB port and then communicate it with serial tool like Tera term. Once connected to Tera term, enter the password “123” as this is the default password to interact with the tracker. Then type “ble clear” to clear the Bluetooth bond on the tracker. For more information, please refer to CLI user guide.
Step 3: Trigger the tracker to advertise itself over Bluetooth
For Micro Tracker/Smart Badge: Restart the tracker with long button press. The tracker will advertise itself for 10 minutes to allow pairing with the tracker. The tracker will beep with advertisement melody if the operation was successful. (See here for how to restart the tracker with button sequence)
For Compact Tracker: Activate the Bluetooth with the magnet sequence (see here for the sequence)
For ANY Tracker: Send the downlink ff020b0064 on LoRaWAN downlink port = 2. The tracker will advertise itself for 100 seconds to allow pairing with the phone. You can change the duration of advertisement using Abeeway Driver (see section: Start and Stop BLE advertisement)
Step 4: Put your phone in airplane mode and disable airplane mode (This step is optional but it will help clear any issues related to Bluetooth keys)
Step 5: Forcefully kill the mobile APP by clicking “FORCE STOP” and start the mobile APP again (This step is optional but it will help clear any issues related to Mobile APP caching Bluetooth keys from earlier interaction with the tracker)
Note: The screenshot above is for Android 9. The procedure to forcefully terminate mobile app will be different for iOS or other Android phones.
Step 6: Try to add the tracker again.
Note:
- Please ensure that during the process to “add a tracker”, you are not doing any heavy activity over Bluetooth (for ex. streaming music, file transfer, etc) that could slow down the connection between the tracker and the mobile APP
- If the error to add the tracker persists even after following all the steps above, you can try to restart the phone to clear any Bluetooth issues. But, this needs to be done rarely and is not required in most of the cases
This error comes from one of the following reasons:
- The LoRaWAN routing profile (or connection) where the LoRaWAN uplinks are routed is not correct.
- The tracker is registered on another account. Please contact your local distributor or report a problem from HELP menu to remove this tracker from the other account.
- The tracker was deleted over LoRaWAN and if its added again during the 20 minute timer during which mobile APP backend is trying to send the downlink over LoRaWAN to remove Bluetooth bond of the tracker. If this is your case, please wait for 20 minutes before adding the tracker again.
Firmware update
Once the Bluetooth firmware file is transferred to the tracker, the Bluetooth firmware will restart. This results in the mobile APP losing Bluetooth connectivity with the tracker. Mobile APP will then search and find the tracker over Bluetooth. This is the reason why the firmware update process takes some time after the firmware file is transferred.
Note: During the firmware update process, please do not carry out heavy Bluetooth activity with the mobile phone (for ex., streaming music over Bluetooth).
If the firmware file was transferred completely, the firmware update on the tracker was successful. However, since the mobile APP could not reconnect over Bluetooth, the mobile app declared the firmware update as failure. Here is what you can do:
- If you are end user and the tracker is already in your account, you have to do nothing. The mobile APP and tracker will eventually find themselves and reconnect over Bluetooth. Bluetooth bond information is preserved across firmware updates. You can click “SCAN” button on tracker view page to connect the tracker with the mobile app over Bluetooth
- If you are performing firmware update as an admin user (and the tracker is not in your mobile APP account), then the mobile APP was not able to remove Bluetooth bond from the phone and the tracker since it could not reconnect to the tracker. In such case, you have to remove the Bluetooth bond from the tracker and the phone manually (see other FAQs on how to remove Bluetooth bond on the phone and the tracker)
Bluetooth connectivity issues
You can see if the tracker is Bluetooth connected with the Bluetooth icon that is shown on the tracker view page
The Bluetooth icon is shown only when the tracker and the mobile APP are securely connected over Bluetooth. Depending on how fast the mobile phone OS and tracker can find each other, it usually takes upto 30 seconds for the mobile APP and tracker to establish Bluetooth connection. You can however, do any or all of the following steps:
- Click the SCAN icon in the tracker view page to allow mobile APP to search and connect with the tracker. By default, mobile APP relies on auto-connect feature of the mobile OS for reconnection(Ensure both Bluetooth and location are enabled)
- Restart the tracker with long press on the button (applicable to smart badge/micro tracker only)
- Enable airplane mode on the phone and disable airplane mode
- Forcefully kill the mobile APP by clicking “FORCE STOP” and start the mobile APP again. (This step is optional but it will help clear any issues related to Mobile APP caching Bluetooth keys from earlier interaction with the tracker
- In worst case, you might have to restart the phone to clear Bluetooth issues (This needs to be done rarely and not required in the most cases).
Account Settings
The role of admin profile within the mobile app allows you to access developer mode features (within HELP menu) and also perform firmware update without adding the tracker to the mobile app account. This profile is restricted to Abeeway operations team, distributors and advanced users involved in the debugging of the trackers.
Once you have created free account within the mobile app, it is by default set to end-user role. In order to change the account profile to admin, please send email to your distributor (where you purchased the trackers) or open a ticket to our support portal specifying the email address and the distributor in which the account was created. Please refer to ThingPark Location FAQ page on how to open tikets on our support portal.
You can also goto HELP menu of the mobile app and do REPORT A PROBLEM and request us to change the role of your account to the admin profile.